آموزش گام به گام نحوه ی نصب وردپرس برروی لوکال هاست xampp
با عرض ادب و سلامی دباره خدمت شما کاربران گرامی،در این قسمت از سلسله مراطب آموزش های وردپرس در خدمتتون هستیم تا اینبار آموزش و چگونگی نصب وردپرس بر روی کوکال هاست را به بهترین نحو ممکن برای شما دوست داران همیشگی قرار بدهیم.شاید شما هم قصد این را داشته باشید یک سایت همانند سایت هایی که روی سرور پیاده سازی شده اند را در گومپیوتر خود داشته باشید حال به دلایلی چون آموزش وردپرس – تست قالب وردپرس – و یا ویرایش قالب – فارسی سازی قالب وردپرس و …. زیرا سرعت عمل این کارها بسیار بیشتر از هاست می باشد و همچنین نیازی به اینترنت نیم باشد خب با ما همراه باشید تا بپردازیم به آموزش
نصب وردپرس روی لوکال هاست xampp
همان طور که مطلع هستید وردپرس یک مبحث پیچیده است و همانند html نیست تا به راحتی وبدون نیاز به برنامه نویسی خاصی ویرایش و بر روی سیستم عامل قابل اجرا می باشد اما فایل های وردپرس php به دلیل متفاوت بودن و پیچیدگی که داره به راحتی و یا اصلا امکان این را نداره بدون برنامه ی جانبی بشود باهاش کار و یا اجراییش کرد بنابر این برای شروع کار و نصب وردپرس ابتدا نرم افزار جانبی xampp را باید از سایت های معتبر دریافت و در کامپیوتر خود نصب کرد.و یا از طریق لیتک زیر به دانلود اقدام کنید.
با دریافت و نصب این برنامه قبلتی با سیستم ما اضافه خواهد شد که هکانند سرور هاستینک عمل خواهد کرد و به راحتی کار با آن ساده و هیجانی می باشد.خب ما نحوه نصب این برنامه را هم در همین پست آموزش می دهیم:
روی فایل نصبی xampp کلیک کنید تا صفحه زیر برای شما نمایان شود next را بزنید.
پس از زدن دکمه جلو تصویر زیر ظاهر خواهد شد.که دباره next را بفشارید. توجه تیک همه ی گزین ها خرده باشه
خب صفحه زیر برای شما ظاهر خواهد شد که مسیر نصب را از ما می خواهد که به میل شما اگر قصد دارید در درایو مورد نظر خود نصب شود تغییر دهید در غیر این صورت دست نطنید تا پیشفرض در درایو c نصب شود روی Install کلیک کنید.
بعد از این مرحله و زدن گزینه (جلو رفتن) عملیات نصب شروع خواهد شد و منتظر باشید تا نصب به طور کامل صورت بگیره
و در نهایت بر روی گزینه تمام (Finish) کلیک کنید.
پس ا پاین عملیات و زدن گزینه (Finish) کادر با کادر زیر برخورد خواهید کرد که باید در اینجا yess را بزنید.
خب در تصویر بالا از ما درخواست می کرد yess را بزنید تا برنامه شروع به اجرا بشود و اگر دوست نداشتید که در حال حاضر اجرا نکنید میتوانید no را زده و بعدا از روی آیکون که در دسکتاپ خواهد بود شرو به اجرا و کارکردن کنید.خب ما اینجا گزینه بله را میزنیم تا ادامه آموزش را به عرضتان برسانیم پس از این عمل تصویر زیر بازخواهد.
پس از اینکه برنامه را همانند تصوی بالا اجرا کردید باید گزینه های Apache و MySQL را فعال کنید منظور این است روی کزینه کناری start کلیک کنید تا هر دو به رنگ سبز درآیند.تصویر زیر
خب دیگه با برنامه کاری نداریم میتوانید ببندید این عمل باید در هربار ریستارت سیستم تکرار شود دقت کنید برای همیشگی نیست.حال مرورگر خود را باز و آدرس localhost را وارد و در نهایت اینتر بزنید تصویر زیر را مشاهده خواهید کرد.
در اینجا باید وارد درایو c » XAMPP شده در داخل این فایل دنبال پوشه ای به نام htdocs بگیرید ما از اینجا به بعد با این بخش کار داریم.پس از وارد شدن تمامی فایلهای موجود داخل را پاک کنید و از بین ببرید ما با این فایلها کاری نخواهیم داشت.خب جدیدترین وردپرس را دانلود کنید و تمامی فایلهای آن را داخل این پوشه بریزید و جایگزین کنید اینجا دقت کنید تک تک فایلها باید از پوشه wordpress خارج و در ریشه قرار بگیرند یعنی محتویات وردپرس با پوشه خود قرار ندید.تصویر زیر
خب در اینجا دنبال فایل wp-config-sample.php بگردید این فایل هم باید ویرایش و عملیات به درستی پیش برود.نحوه ویرایش ابتدا نام آن را تعییر دهید به wp-config.php دوم این که این فایل را با یک ویرایشگر حرفه ای مانند notepad باز کنید تا به صورت تصویر زیر محتویات را مشاهده کنید.
در تصویر بالا ما کزینه هایی که قرار است ویرایش شوند را با فلش قرمز رنگ مشخص کردیم همانند تصویر زیر باید ویرایش شه
خب همانند تصویر ی که در بالا قرار دادیم باید ویرایش به درستی صورت و در نهایت کلید ترکیبی crtl+s را بفشارید و ذخیره سازی صورت گیرد اینجا کارمون با این قسمت هم تمام شد.
لازم است تا اشاره ای هم به موارد ویرایش شده هم بکنم این که اولین خط مربوط است به نام دیتابیس که در اینجا باید mysql قرار بگیره،خط دوم هم مربوط به نام کاربری دیتابیس هست که اینجا باید root نوشته شود و همچنین خط سوم هم پسورد شماست که نیازی نیست پاک کنید و خالب بگذارید و در اخر خط چهارم هستش که باید localhost نوشته شود.
پس از اینکه این موارد را به دقت وارد و ذخیره سازی کردید در مروگر خود آدرس localhost را وارد و اینتر بزنید خواهید دید وردپرس (پایگاه داده) به خوبی همانند تصویر زیر بالا آمده که نیاز به راه اندازی هستش.
برای راه اندازی نیازی نیست به طور کامل توضیح بدم جون اگر یک وردپرس کار مبتدی هم که باشین کاملا متوجه گزینه هایی که باید پر شوند خواهید بود پس از تکمیل این فرایند هم وارد پنل مدیریتی خواهید شد localhost/wp-admin و برای نمایش سایت هم باید localhost واردشود.
خب این آموزش هم به پایان رسید امید وار مورد پسند شما قرار گرفته باشه،منتظر آموزش های دیگه ما باشید و یا از قسمت منو بالا آموزش وردپرس سایر موارد مانند نصب پوستهپوسته وردپرس – هک وردپرس – نصب افزونه وردپرس و … را مطالعه کنید.
لینک کوتاه این مطلب: https://uptheme.ir/?p=442
منبع: آموزش وردپرس


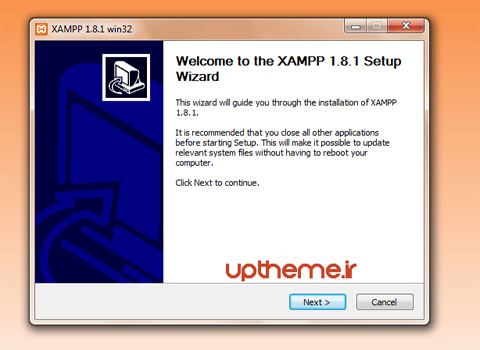
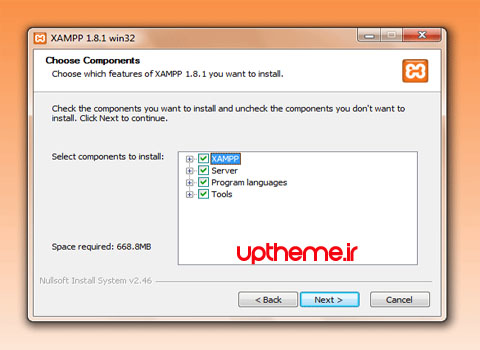
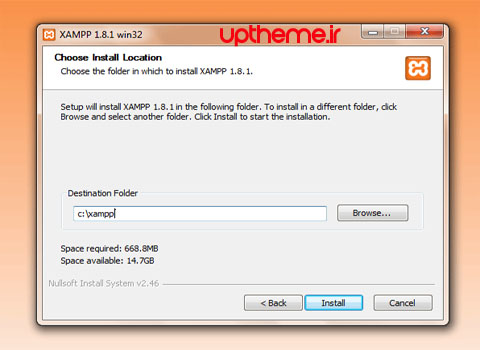
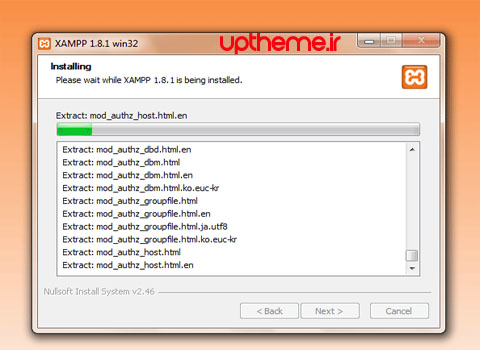
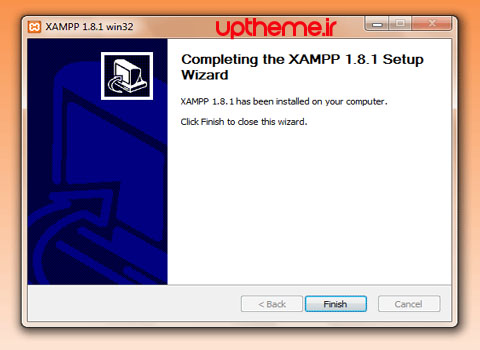
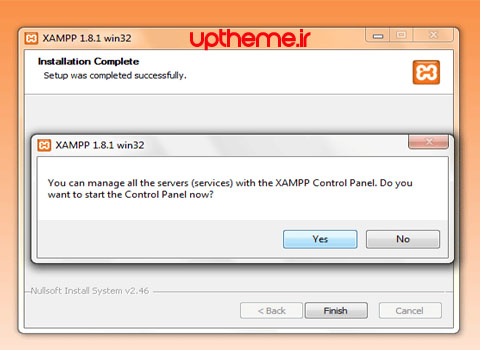
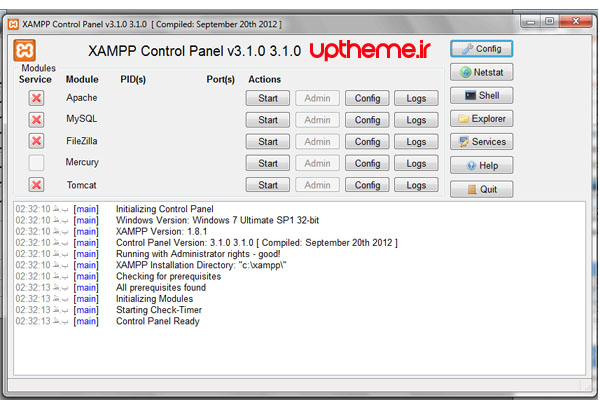
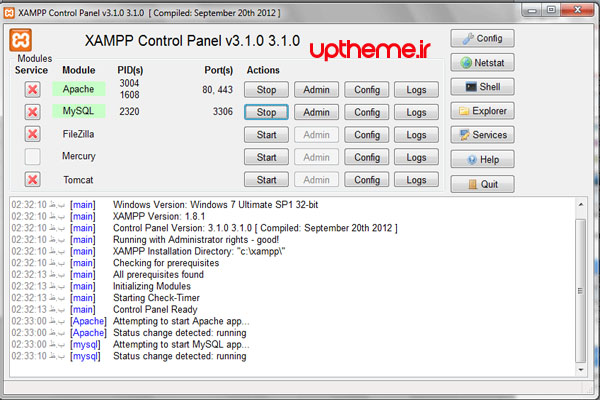
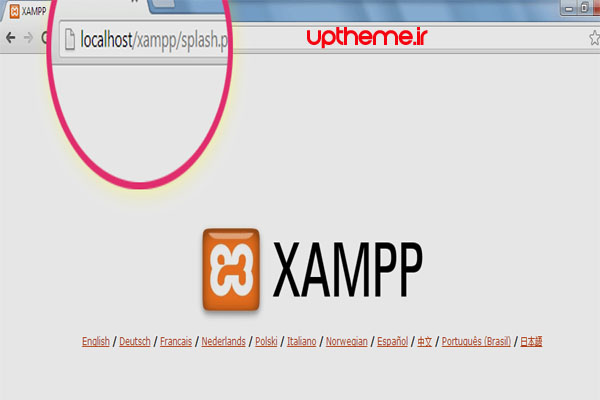
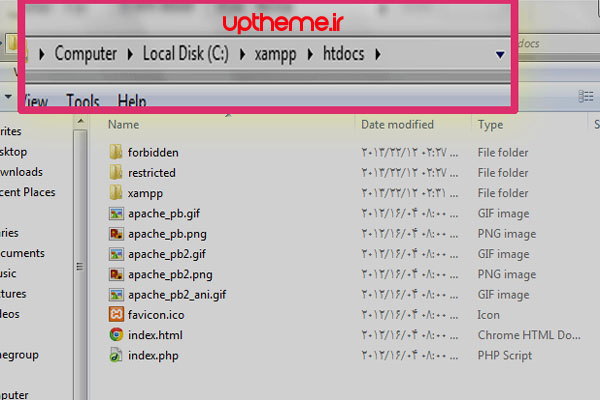
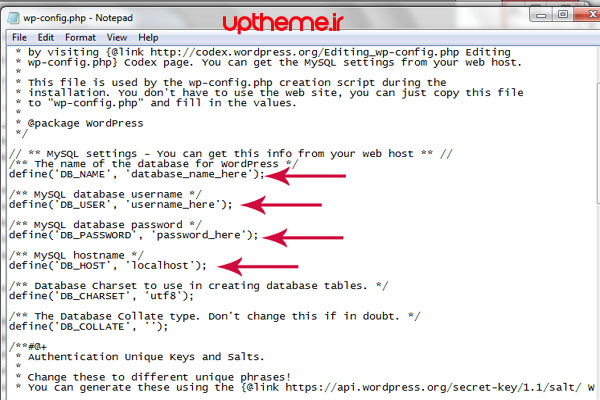
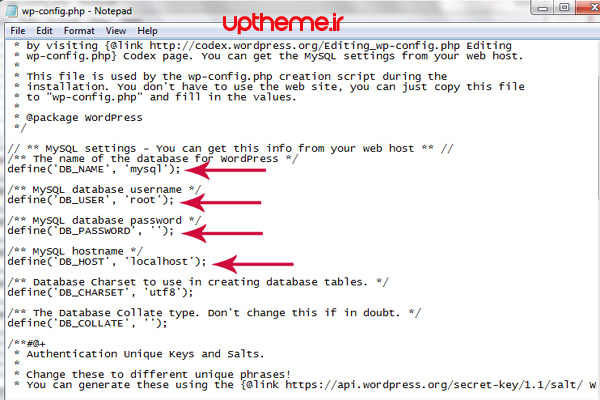
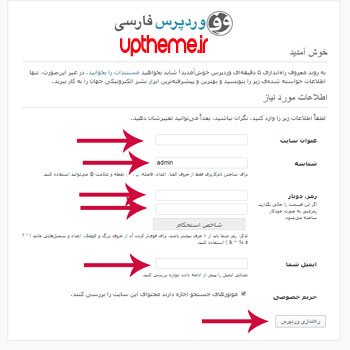

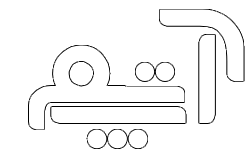
سلام خیلی ممنون از مطلب زیبای شما لذت بردیم و مفید بود . یک سوال داشتم خب مثلا ما روی این هاست محلی سایتی را بارگذاری کردیم و لازم هست از یک رایانه دیگر با تبلت و گوشی به این هاست که در یک رایانه دوم هست کانکت بشیم این قابلیت چجوری هست اصلا میشه از این برنامه در شبکه محلی هم استفاده کرد ؟
سلام ، بهتره این سوال رو از یک متخصص شبکه بپرسید ، ولی راه حل ساده این امر این هستش که از یک ریموت مثل نرم افزار anydesk استفاده کنید