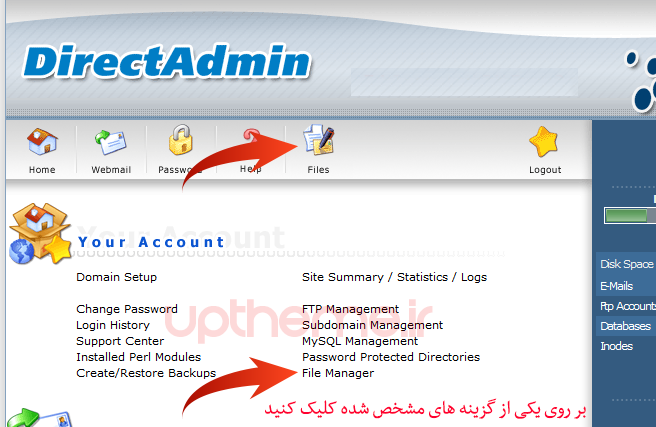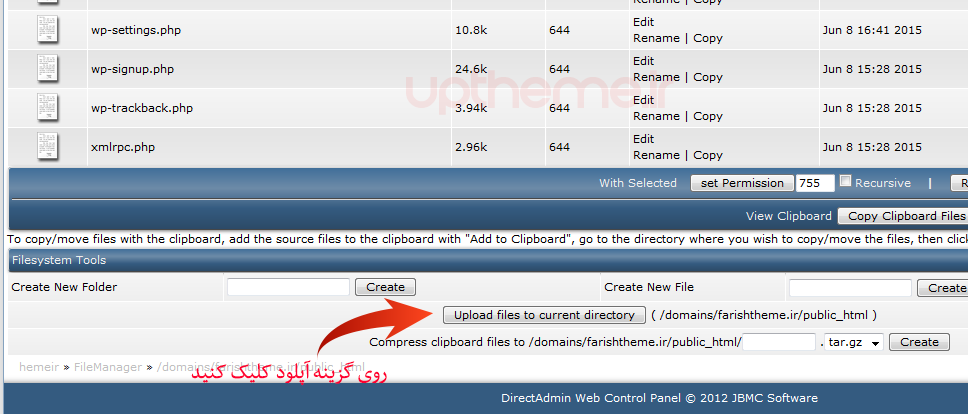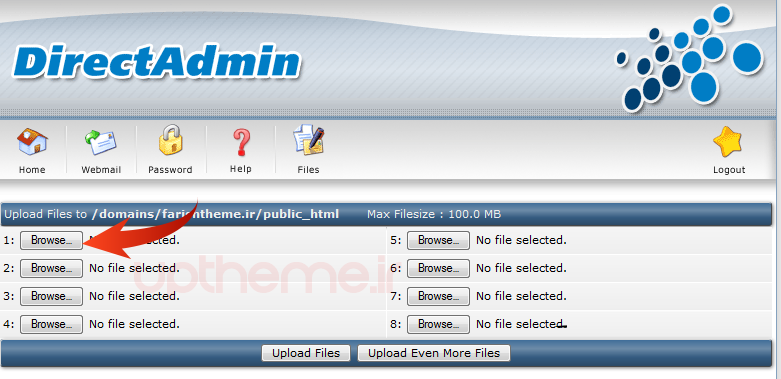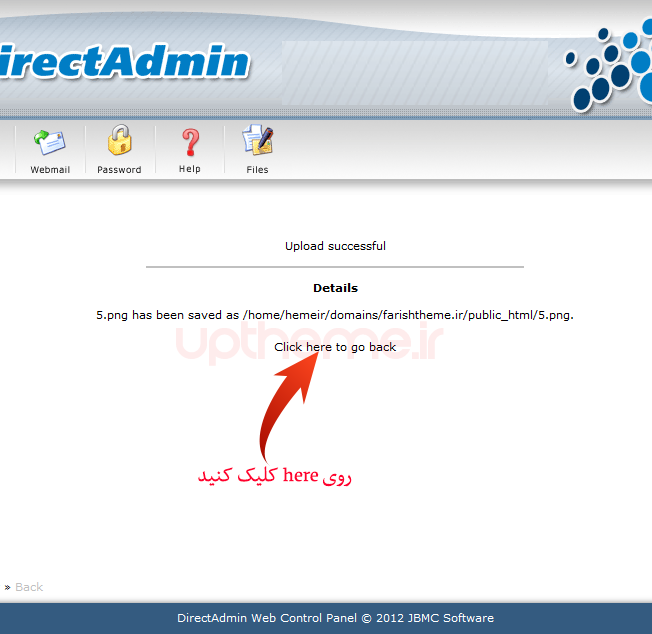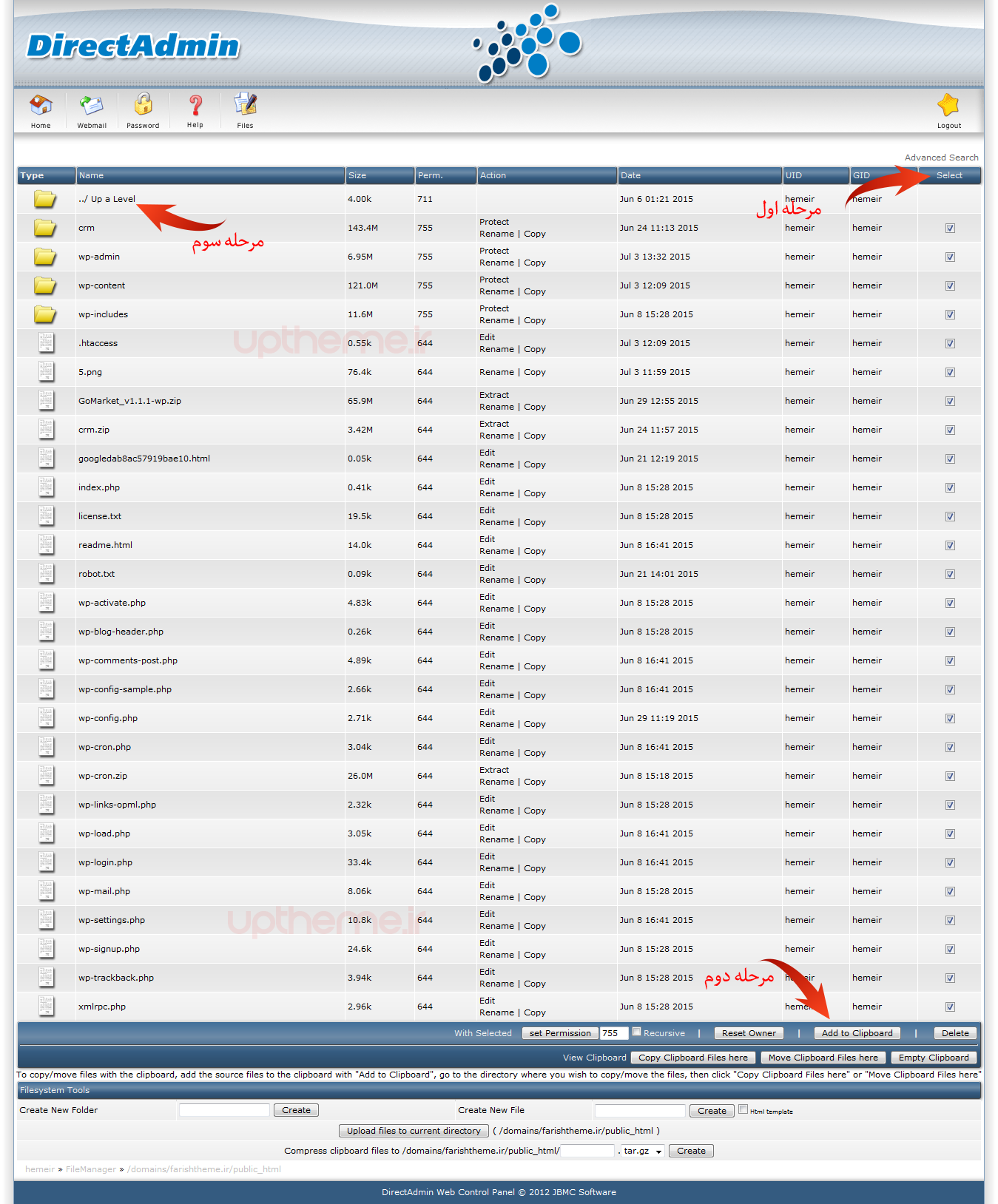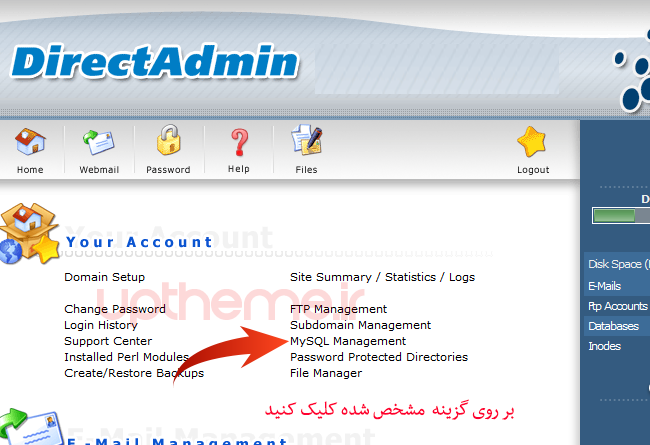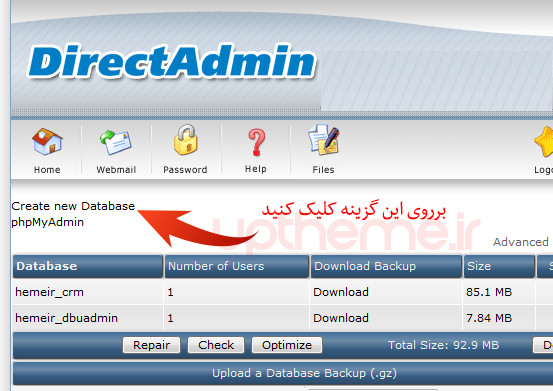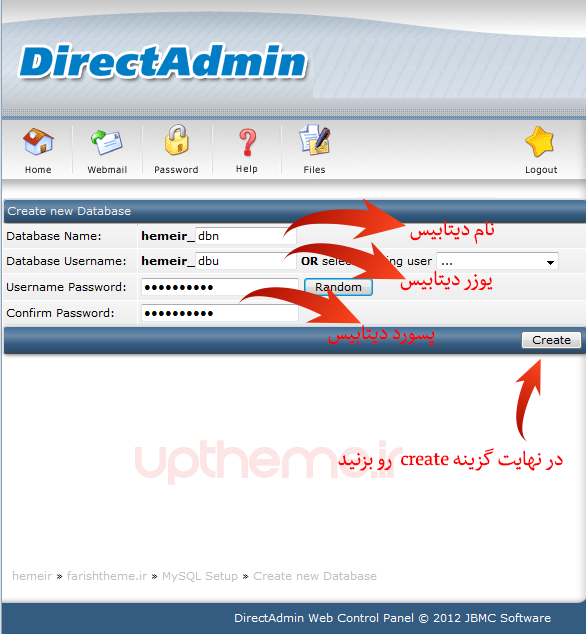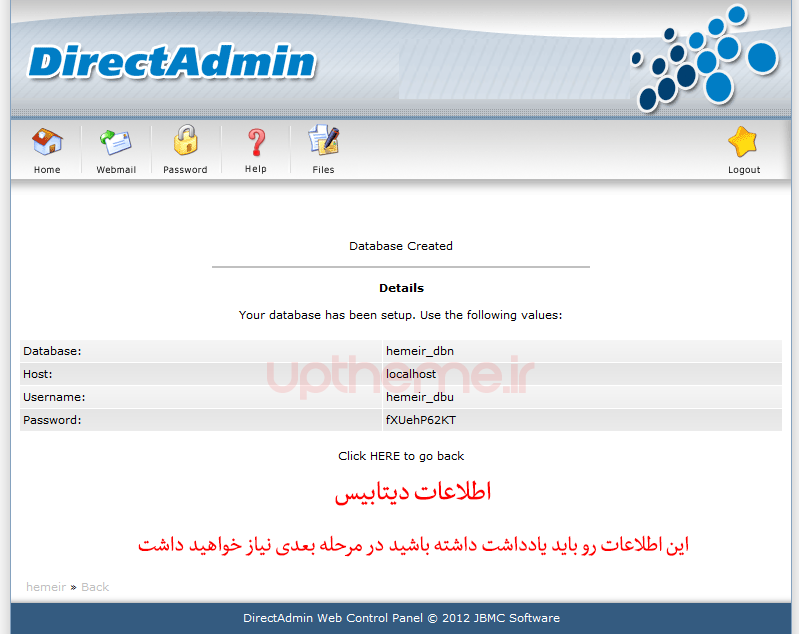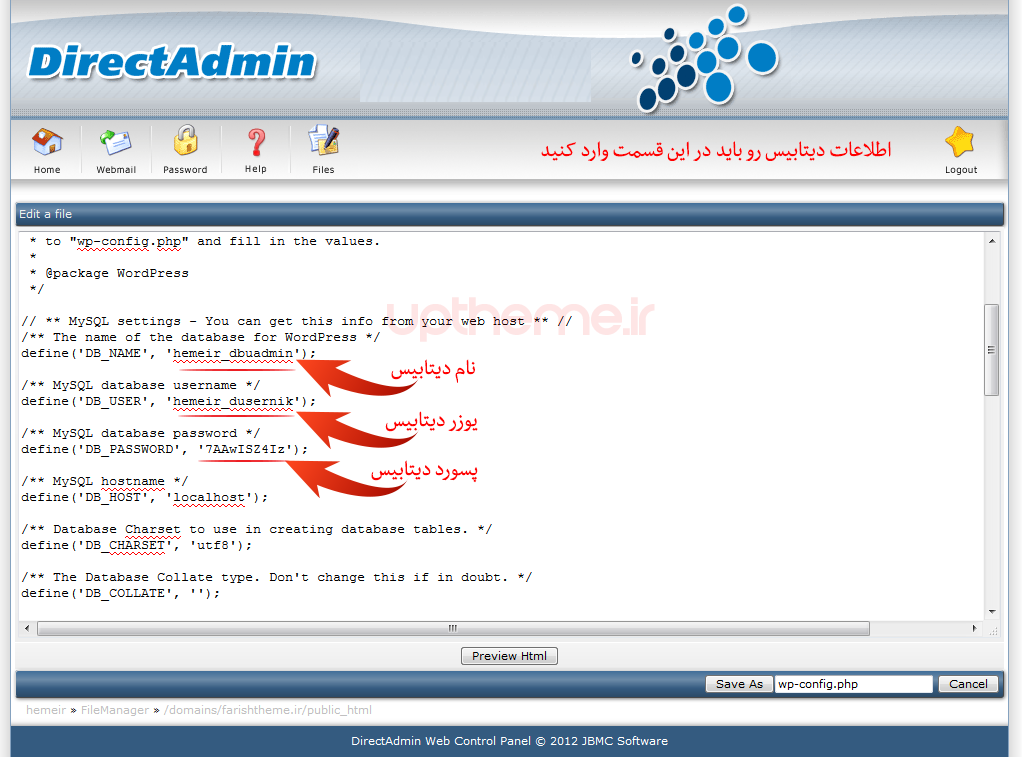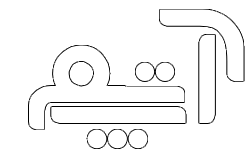آموزش تصویری و نحوه ی نصب وردپرس روی هاست دایرکت ادمین direct admin
با سلام،کاربران گرامی آپ تم در این مطلب و سری آموزشهای وردپرس قصد داریم تا آموزش کامل و تصویری نحوه ی نصب وردپرس روی هاست دایرکت ادمین direct admin را ارائه کنیم اگر آموزش نصب وردپرس روی هاست cpanel را مطالعه کرده باشید باید عرض کنم این عملیات یعنی نصب وردپرس روی هاست دارکت ادمین هم همانند cpanel راحت می باشد کافیست تا پایان این مقاله ما را همراهی و مراحل را به دقت انجام دهید.
خب ابتدا باید وارد مدیریت هاست خود شوید برای این کار باید یک هاست از شرکت های ارائه هاستینگ که دارای مشکلات امنیتی نباشد تهیه و با نام کاربری و رمز عبود که برای شما ارسال می شود وارد قسمت مدیریت هاست شوید.پس از این که وارد همانند تصویر زیر روی گزینه فایل file و یا فایل منیجر file manager کلیک کنید.
آموزش نصب وردپرس روی هاست direct admin
خب یک صفحه جدید روبروی شما باز خواهد شد که بجز دو یا سه پوشه چیزی دیده نمی شود زیاد مهم نیست (پاک نکنید) خب مطابق تصور زیر که قرار دادیم روی گزینه uplod file to current directory کلیک نمایید تا یک صفحه برای آپلود فایل وردپرس ظاهر شود.
خب مطابق تصویر زیر در صفحه ی باز شده روی گزینه ی browse کلیک نمایید تا صفحه اضافه کردن فایل وردپرس که از قبل باید دانلود کرده باشید را در حالت zip انتخاب و در آخر بر روی گزینه upload files کلیک نمایید در اینجا منتظر بمانید تا فایل وردپرس به خوبی و به طور کامل آپلود شود.
خب بعد از این که فایل وردپرس شما به طور کامل آپلود شد یک پیغام upload successful به منظور تایید آپلود ظاهر خواهد شد در اینجا شما باید روی گزینه here کلیک کنید تا به صفحه قبل یعنی محل قرار گیری فایل ها برگردید.
خب در اینجا به تصویر زیر که قرا دادیم نگاه کنید باید روی گزینه extract کردن فایل zip وردپرس کلیک کنید تا صفحه ای جدید رویروی شما باز شود در اینجا هم باید دباره گزینه ی extract را بزنید تا به طور کامل فایلها از حالت زیپ خارج شوند فایلها را مشاهده نمی کنید صفحه را reload کنید تا قابل مشاهده شوند.
خب تا اینجا خوب پیش اومدید اینجا باید تمامی فایل های موجود در پوشه wordpress را به روت هاست (ریشه) منتقل کنید به تصویر زیر نگاه کنید از قسمت بالا select را کلیک کنید با اینکار تمامی فایل ها انتخاب خواهند شد سپس از پایین گزینه add to clipbord را بزنید خب دباره ازبالا روی گزینه up to level کلیک نمایید تا به روت هاست (ریشه) برگردید خب در اینجا روی گزینه move clipbord file here کلیک کنید با این عملیات تمام فایلهاب وردپرس که در داخل پوشه بودند به روت منتقل خواهند شد و الان میتوانید فایل zip وردپرس و پوشه wordpress را پاک کنید تا جا را اشغال نکنند.
move clipbord file here
تا اینجا وردپرس به صورت کامل نصب شده و فقط باید یک سری کار های دیگر را انجام دهید تا وردپرس فعال سازی شود.خب فایل wp-config-sample را پیدا و تغییر نام دهید به wp-config کار خواصی نمیخواد بکنید بلکه فقط sample را پاک و ذخیره کنید برای این کار باید از روبرو گزینه ی rename را بزنید.
حال باید یک دیتابس در هاست ایجاد کنید برای این کار اگه بالا ی صفحه را نگاه کنید ایکون با نام home را می بینید در اینجا روی آن کلیک کنید تا به صفحه اول direct admin برگردید به تصویر زیر نگاه کنید باید اینجا روی گزینه ی mysql management کلیک نمایید.
خب با کلیک روی گزینه بالا با یک صفحه ی جدیدبرخورد خواهید کرد اینجا باید گزینه ی creat new database را بزنید.
تصویر زیر را مشاهده کنید با کلیک روی کزینه تصویر بالا با صفحه ای مشابه زیر برخورد خواهید کرد که باید در این قسمت نام دیتابیس و همچنین رمز عبور روا وارد کنید سعی کنید این اطلاعات را یک جا یادداشت کنید و سخت باشند.پس از ان روی creat کلیک نمایید تا دیتا بیس ساخته شود.
پس از زدن گزینه کریت صفحه ای جدید باز خواهد شد که در آن اطلاعات کامل دیتابیسی که ساختید را مشاهده خواهید کرد این اطلاعات بسیار مهم است یاداشت کنید که باید در جای دیگر استفاده کنیم.
خب پس از عملیات بالا و ساخت دیتابیس به روت هاست خود برگردید همان جا که فایل wp-config.php قرار دارد (تغییر نام دادید) از کنار سمت راست روی گزینه edit کلیک نمایید تا فایل به حالت ویرایش در بیایدخب شما درون این فایل مقداری کد مشاهده میکنید و مطابق تصویر زیر بگردید وکدها را پیدا و اطلاعات دیتا بیس خود را که یاداشت کردید در اینجا قرار دهید (همانند تصویر زیر)
خب کار تا اینجا 95 درصد پیش رفته حالا باید مرورگر خود را باز و دامین خود را تایپ کنید تا شبیه زیر یک صفحه برای شما ظاهر شود (در صورت اینکه کار رابه خوبی و مطابق آموزش ما پیش رفته باشید به یقین با صفحه ای مشابه زیر برخورد خواهید کرد) برای مدیریت سایت خود یک نام و پسورد انتخاب کنید و در انتها یک امیل وارد کنید این ایمیل در مواقع اضطراری به دردتون می خوره مانند فراموشی رمز عبور و اگر میخواهید موتورهای جستجو فعلا مطالب شاست رو ایندکس نکنه روی گزینه موتور های جستجو اجازه … تیک بزنید و در غیر این صورت رها کنید این موارد در پیشخوان هم قابل تنظیم می باشد. و در نهایت روی گزینه ی راه اندازی وردپرس کلیک کنید تا وارد بخش مدیریت وردپرس سایت خود شوید.
این آموزش هم به پایان رسد و امید واریم توانسته باشید به این راحتی در هاست دایرکت ادمین وردپرس را نصب و سایت خورد را راه اندازی کنید.در صورت بروز مشکل و سوال از قسمت نظرات با ما در ارتباط باشید.
در این رابطه بخوانید:
آموزش نحوه نصب وردپرس روی لوکال هاست xampp
لینک کوتاه این مطلب: https://uptheme.ir/?p=857
منبع: آپ تم مرجع: آموزش وردپرس