با سلام و عرض ادب خدمت کاربران گرامی آپ تم امروز و در این مطلب می پردازیم به آموزش نحوه ی ادامه ی آپلود و یا دانلود فایل در فایل زیلا ( filezilla ) بعد از قطع اینترنت.کابران گرامی شاید برای شما هم این اتفاق افتاده باشد مثلا یک فایل حجیم را قصد دارید در نرم افزار ftp فایل زیبلا آپلود و یا دانلود کنید خب با توجه به نوسانات اینترنت در بین عملیات اینترنت قطع می شود و این نرم افزار حدودا 1 دقیقه منتظر وصل دوباره اینترنت می شود و در اگر در این زمان نرم افزار اینترنت را دریافت کند که عملیات را ادامه خواهد داد و اگر نه که آپلود و یا دانلود قطع خواهد شد و آیتمی که در حال آپلود و یا دانلود بوده به لیست failed transfers خواهد شد.
خب حال در چنین مواقعی کابران اقدام به حذف مقدار آپلود شده می کنند و دوباره عملیات را از نو شروع می کنند که کار جالبی نیست برای همین خاطر ما تصمیم گرفتیم آموزشی مبنی بر ادامه آپلود و یا دانلود در فایل زیلا filezilla بعد از قطع اینترنت را ارائه کنیم این آموزش به صورت تصویری است و همچنین بسیار راحت می باشد که در 7 مرحله قادر خواهید بود این کار را انجام دهید.با ما همراه باشید و این مقاله را تا انتها بخوانید.
کاربران گرامی در صورت موفقیت آپلود شما نام فایل به لیست successfull transfers منقل خواهد شد دقت کنید.
اما آموزش ادامه آپیلود در نرم افزار ftp filezilla
ما در هفت مرحله به شما خواهیم گفت که بعد از قطع اینترنت و آپلود ناقص فایل در نرم افزار filezilla باید چه کار کنید تا بعد از اتصال دوباره اینترنت ادامه فایل آپلود شده و یا دانلود شده را آغاز کنید.
مرحله اول: همان طور که می بینید انترنت قطع شده و فایل در لیست failed transfers قرار گرفته. همانند تصویر زیر:
مرحله دوم: باید روی این لیست و یا تب کلیک کنید تا فایل را مشاهده کنید همانند تصویر زیر:
مرحله سوم: همانند تصویر زیر روی فایل موردنظر کلیک راست کنید و روی گزینه ای که با فلش قرمز نشان داده شده کلیک کنید.
مرحله چهارم: با کلیک روی گزینه ای که در تصویر بالا می بینید فایل به لیست Queued files منتقل خواهد شد در تصویر زیر می بینید.
مرحله پنجم: در این مرحله دوباره روی فایل مورد نظر کلیک راست کنید و از بین گزینه ها چهارمین را انتخاب کنید همانند تصویر زیر روی default file exists action کلیک کنید.
مرحله ششم: در این مرحله با پنجره ای که در زیر می بینید روبرو خواهید شد که در این قسمت باید resume file transfer را انتخاب و ok را بزنید. همانند تصویر زیر:
مرحله هفتم: خب در نهایت فایل شما ادامه آپلود خود را شروع خواهد کرد همانند تصویر زیر:
به همین راحتی قادر هستید هر فایلی که در بین عملیات آپلود و یا دانلود در نرم افزار filezilla قطع شد را از همان جایی که آپلود باقی مانده است را شروع کنید و از صرف وقت و صرفه جویی در حجم اینترنت خود بکنید.
به پایان این آموزش filezilla رسیدیم امید واریم مورد استفاده شما واقع قرار گرفته باشد.
دانلود نرم افزار FileZilla Client
دانلود نرم افزار FileZilla Server
منبع: آپ تم مرجع: آموزش وردپرس | قالب وردپرس تجاری
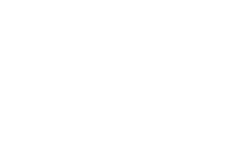

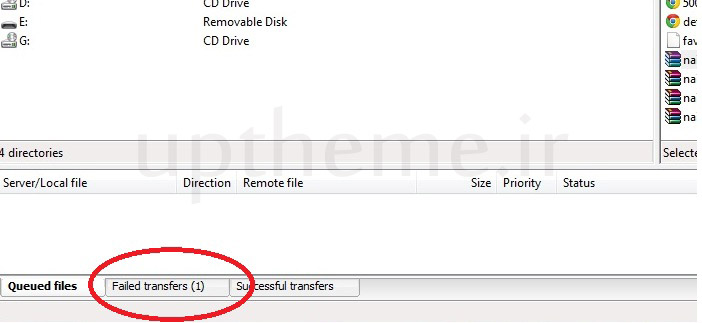
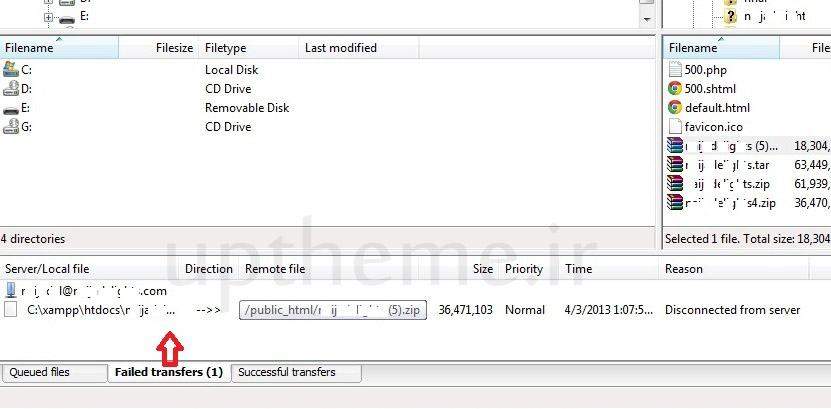
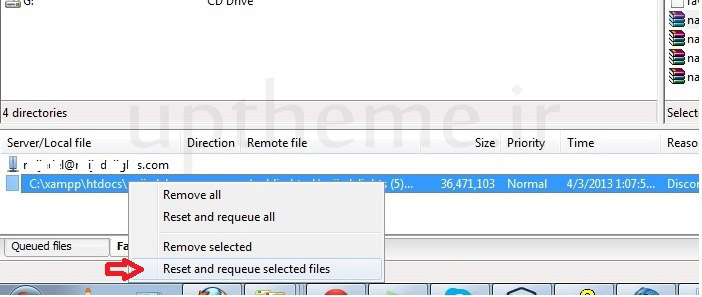
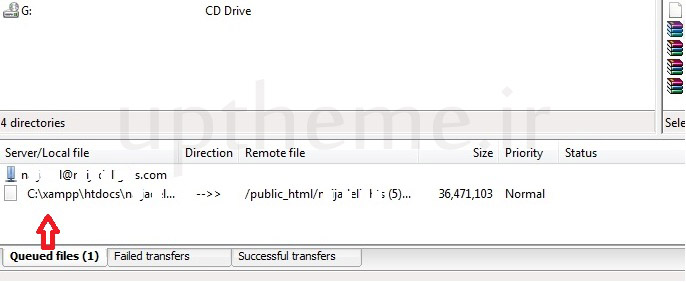
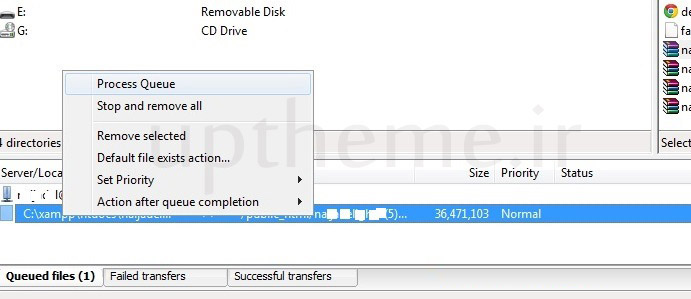
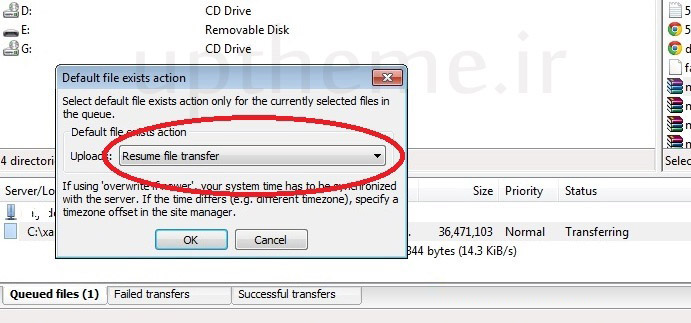
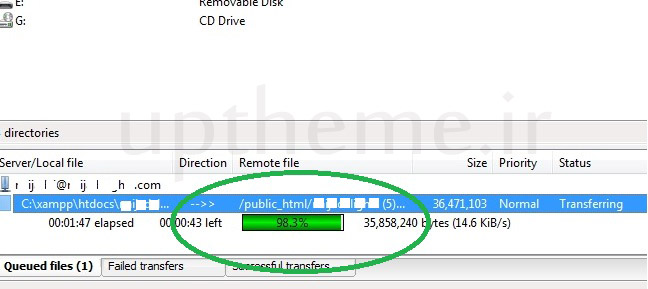

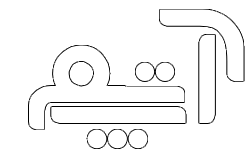
ممنون از اموزش خوبتون . کارم راه افتاد
خداروشکر