آموزش و چگونگی پیکر بندی و تنظیم محصوالات در فروشگاه ساز ووکامرس Woocommerce
با سلام و عرض ادب خدمت کاران همیشگی آپ تم،اگر توجه کرده باشین ما قرار است گام به گام آموزش ووکامرس به صورت تصوری را در سایت قرار دهیم در جلسه اول یعنی آموزش نصب و راه اندازی ووکامرس را توضیح دادیم و قرار است امروز با آموزش نحوه ی پیکر بندی محصوالات در ووکامرس در خدمت شما باشیم با ما همراه باشید تا به صورت تصویری به این موضوع بپردازیم …
بله یک فروشگاه حرفه ای باید دارای یک صری خصوصیت باشد که هم مشتری و کاربر و هم خود مدیر فروشگاه از آن بهره ببرد و تنها پول و – درگاه پرداختی – و… مهم نباید باید در پیرامون این موارد یک سری از کار های لازم را هم انجام دهیم و ما امروز برای همین کار خدمت شما هستیم تا به بحث و پیکربندی بهتر محصوالات را به شما آموزش دهیم.در قسمت قبل آموزش ووکامرس به خیلی از موارد اشاره کردیم مانند درگاه های پرداختی -سبد خرید و واحد پولی از موارد مهم آن بخش بشمار می رفت.
آموزش پیکربندی محصولات فروشگاه در ووکامرس
به تصویر بالا خوب نگاه کنید آن بخش هایی را که در داخل کادر قرمز رنگ قرار دادین از قسمت های مهم محصول در فروشگاه ووکامرس می باشد و قرار است به تنظیمان آن بپردازیم و توضیح دهیم لازم به ذکر است در آموزش قبلی ما واحد پولی محصولات رو ریال قرار دادیم و اما در برخی از وارد کاربران به اشتباه توجه نمیکنند و واحد پولی دیگر که ایرانی نیست باقی میماند برای این کار اصلا نگرانی وجود ندارد چون شما با نصب افزونه ووکامرس فارسی این تنظیمات را دراختیار شما قرار می دهد که به راحتی آن را پیکر بندی و ریال انتخاب کنید. خب بریم سر اصل مطلب و پیکر بندی محصوالات ….
پیکربندی محصوالات ووکامرس
شما اگر به پیشخوان خود نگاه کنید در زیر منوی ووکامرس عنوانی وجو دارد که پیکربندی نوشته شده اگر از ورژن قدیمی استفاده میکنید باید این عنوان تنظیمات نوشته شده باشد. (تصویر زیر)
خب اینجا باید وارد بخش پیکربندی شوید در این قسمت باید عرض کنم تعدادی تب می باشد اعم از مالیات – تسویه حساب – همگانی و… ما در این جا فعلا با دو مورد از ان تب ها کارخواهیم کرد تب همگانی و محصولات،در گام اول همان طور که در تصویر پایین می بینید با پیکربندی همگانی کار داریم:
پیکر بندی همگانی افزونه
همان طور که ملاحظه می کنید گزینه ها فارسی می باشند و کار به راحتی قابل انجام هست اما ما توضیح مختصری خواهیم داد تا بهتر درک کنید. آنچه که ما تنظیم کردیم را دنبال می کنیم!!!
بخش جایگاه فروشگاه: خب معلوم است باید محل و موقیت فروشگاه را انتخاب کنید که ما ایران – تهران را برگزیدیم اگر در کشور دیگری قصد انجام این کار را دارید انتخاب کنید.
بخش مکان های فروش: با توجه به این که قار است ما محصولاتمان را در داخل ایران بفروش برسانیم خب ایران را قرار خواهیم داد
بخش کشور های خواص: اینجا هم ایران را انتخاب و قرار میدهیم.
آدرس پیش فرض برای خریدار: در اینجا باید گزینه ی مکان یابی را انتخاب کنید چون بعدها باید موقیت مشتری را پیدا و محصول خریداری شده توسط او را به آدر وی ارسال و تحویل دهیم به این قسمت توجه کنید.
بخش اعلان فروشگاه: شما قادرید ان گزینه را فعال سازی کنید و متنی را جهت رخداد های فروشگاه در زمان هایی مانند خرید و سفارش به مشتریان خود نشان دهید.
بخش متن اعلان فروشگاه: در این قسمت می توانید یک متن حال هر چی که مد نظر شماست باید قرار داه شود.
بخش فعال سازی شهرهای ایران: برای این که هنگان تسویه حساب با مشتریان دچار مشکل نشوید این قسمت را تیک بزیند تا تمامی شهرها ی ایران اضافه شود.
بخش واحد پولی: در بالا یک اشاره ای به قسمت تعیین واحد پولی کردی این مورد بسیار هائز اهمیت است در اینجا باید واحد پولی کشور انتخاب شده یعنی ایران را انتخاب کنید (ریال و یا تومان)
بخش محل واحد مالی: در این قست همان طور که باید متوجه شده باشید واحد پولی را باید در کدام سمت مبلغ قرار دهیم که مناسب ترین آن سمت راست می باشد.
بخش های جدا کننده هزارگان و تعداد اعشار: در این قسمت هم واضح است خود سفارشی کنید هزارگان را انتخاب کنید و به نظر بنده اعشار را روی 0 بگذارید تا غیر فعال شود چون نیازی نیست.
خب بخش پیکربندی همگانی تمام شد باید ذخیره کنید تا بریم سر تب بعدی یعنی:
پیکربندی مجصولات: این قسمت شام مواردی چون همکانی – نمایش – انبار و محصوالات دانلود ووکامرس مس باشد که بر کدام اشاره ای خواهیم کرد با ما تا پایان همراه باشید…
تنظیمات همگانی:
این بخش مهم است توجه کنید.
واحد وزن: اگر محصول فروشگاه شما فیزیکی باشد باید برای آن واحد تعیین کنید مانند گرم – کیلو گرم و …
واحد اندازه گیری: اگر محصوالات شما به صورتی باشد که نیاز داشته باشین برای آن واحد اندازه گیری مانند متر – سانتی متر باشد آن را تعیین کنید.
+ با توجه به این که محصول شما فیزیکی هست و قرار است از طریق پست به سفارش دهنده ارسال شود و پست هم با توجه به اندازه آن از شما هزینه خاهد گرفت بنابر این از این طریق شما قادرید از خریدار این مبلغ را دریافت کنید.
امتیاز های محصول: اگر در نظر داشته باشید در اوایل همین آموزش ووکامرس گفتیم مواردی که درون کادر قرکز قرار دادیم مهم هستند پس این بخش نظرات می باشد امتیاز محصول در واقع مربوز است به نظرات شما اگر قسد دارید تا این امکان را به مشتریان و کاربران بدهید تا آنها بتوانند به محصوالات امتیاز بدهند این گزینه (امتیاز در دیدگاه) را فعال کنید.
بخش نمایش برچسب مالک تایید شده برای دیدگاه های مشتری در این قسمت خیلی مهم است حتما توجه کنید و این گزینه را فعال نمایید کاربرد این بخش این هستش برای مثال بنده مشتری یک محصول هستم و برام خیلی مهمه که بدونم مشتریان قبلی از این محصول تا چه حد رضایت دارند این بخش برای قرار دادن دیدگاه و اعلام رضایت مشتری می باشد.
گزینه ی آخر هم همانطور که معلومه فعال کردن بخ دیدگاه برای آندسته از افرادی است که خرید کرده اند به نظر بنده تیک نزنید بهتره.
خب قسمت تنظیمات همگانی به پایان رسید و الان نوبت نمایش محصول هستش …
تنظیمات نمایش محصول
خب به تصویر بالا نگاه کنید دور گزینه برگه ی فروشگاه خط قرمز کشیده شده این بخش مهمترین بخش این قسمت است توجه کنید.
برگه فروشگاه: وقتی شما یک فروشگاه ایجاد میکنید به یقیق قصد ایجاد دسته بندی هم دارید تا محصوالات با نظم و بر اساس جنس و نوع در معرض نمایش قرار بگیرد آن هم در یک برگه بنابر این این قسمت برای همین منظور تعیین شده و در حال پیش فرض خود افزونه ووکامرس یک برگه برای این کار انتخاب کرده و نیازی نیست شما کار خواصی انجام دهید فقط خوبه که تغییر ندهید و خود پیشفرض باقی بماند.
سایر موارد در این قسمت کار خواصی ندارند یعنی نیاز نیست تغییر دهید.
مرتب سازی پیش فرض محصولات: این قسمت به چگونگی قراگیری محصوالات و چیدمان آن ها مربوط می شود بهترین گزینه مرتب سازی مرسوم + نام هستش این گزینه همان قدیمی ترین و جدیدترین محصولات می باشد.
افزودن به روش سبد خرید: این قسمت رو هرطور که دوست دارید باشه تنظیم کنید ما دومی را انتخاب کردیم.
نگاره های محصول: این قسمت هم برای اندازه دهی تصاویر محصول دربخش های مختلف می باشد.
قابل توجه: در صورتی که در این قست اندازه ای تعیین می کنید در نظر داشته باشید دیگر نمی توانید اندازه را تغییر دهید بنابر این باید آن را حذف و دوباره ایجاد کنید.دلیل این اتفاق هم اینه که تصاویر برش داده می شود.اگر دوست دارید با این مشکل مواجه نشید باید ابتدا یک قالب ووکامرس بهتری انتخاب کنید.
قسمت گالری نگاری محصول: اگر دوست دارید تصویر شما در فروشگاه به صورت لایت باکس باشند پس این قسمت را انتخاب کنید برای این کار باید از گالری لایت باکس استفاده کرده باشید این هم یادتون باشه.
خب در این آموزش تا اینجا کافیه و در آموزش های بعدی سار موارد رابرسی و توضیح خواهیم داد.
صفحه ی محصول ووکامرس
خب الان وارد ویرایش محصول خود شوید تا آنچه که تغییرات را انجام داده اید را مشاهده کنید.و بر اساس آنها تنظیمات موردنیاز را اننجام دهید (همانند تصویر پایین)
گالری محصول محصولات ووکامرس
در این قسمت شما باید تصاویر برند سامسونگ را انتخاب کنید(البته این مثال است شاید شما یک محصول دیگر دارید) برای این کار و انتخاب تصاویر مرطبت باید گزینه ی ctrl را نگه دارید و هر تعداد تصویر که دوست دارید انتخاب کنید در این صورت شبیه تصویر بالا خواهد شد.
حمل و نقل محصول
این قسمت هم همان طور که قبلا به آن اشاره کرده بودیم باید ابعاد محصول اعم از وزن و اندازه … باید انتخاب شود (اگر محصول شما فیزیکی می باشد)
در جلسات قبل به نکته مهمی اشاره کردیم که دسته بندی محصوالات در ووکامرس بود در این قسمت می پردازیم به دسته بندی:در این بخش شما میتوانید برای محصول خود دسته انخاب کنید لازم به ذکر است شما باید ابتدا در ووکامرس دسته بندی ایجاد و ساخته باشید تا در این جا از آن استفاده کنید.
ایجاد دسته بندی
برا این که بتوانید برای فروشگاه و محصولات خود دسته بندی ایجاد کنید از قسمت محصوالات در پیشخوان خود اقدام و در اینجا روی گزینه دسته بندی کلیک و دسته ی جدید خود را اضافه کنید. (تصویر زیر)
بعد از این عمل و ساخت دسته بندی به راحتی از قسمت ویرایش محصول برای محصول خود دسته انتخاب و ذخیره کنید.
برچسب محصولات فروشگاه ووکامرس
این قسمت را هم اضافه کنید و در نهایت وارد فروشگاه شوید و تغییرات را دباره مشاهده کنید.
خب در تصویر بالا هم مشخص است و آنچه که تغییرات اضافه کردیم به نمایش در آمده لازم است که این را هم بدونید این چیدمان محصولات به قالب شما بستگی داره و همه به شکل نیستند.
خب شما اگر در اینجا روی دسته ی تبل ها کلیک کنید و یا دسته مورد نظر خود که انتخاب کریید هه ی محصولات مربوط به آن را شاهده خواهید کرداین یعنی صفحه ی فروشگاه ووکامرس
با تنظیماتی که در بالا به آن اشاره کردیم برای لایت باکس کردن تصاویر الان همان طور که در تصویر پایین می بینید اگر روی ان کلیک کنید به صورت لایت باکس به نمایش در خواهد آمد.
خب این قسمت از آموزس ووکامرس هم به پایان رید امید وارد موردپرسند شما واقع قرار گرفته باشه با در قسمت های بعدی همراه باشید چون افزونه فروشگاه ساز ووکامرس قصه ی طول درازی دارد.
در این رابطه بخوانید:
دانلود افرونه ووکامرس
آموزش نحوه ی نصب و راه اندازی ووکامرس
لینک کوتاه: https://uptheme.ir/?p=1039
منبع: آپ تم مرجع: آموزش ووکامرس


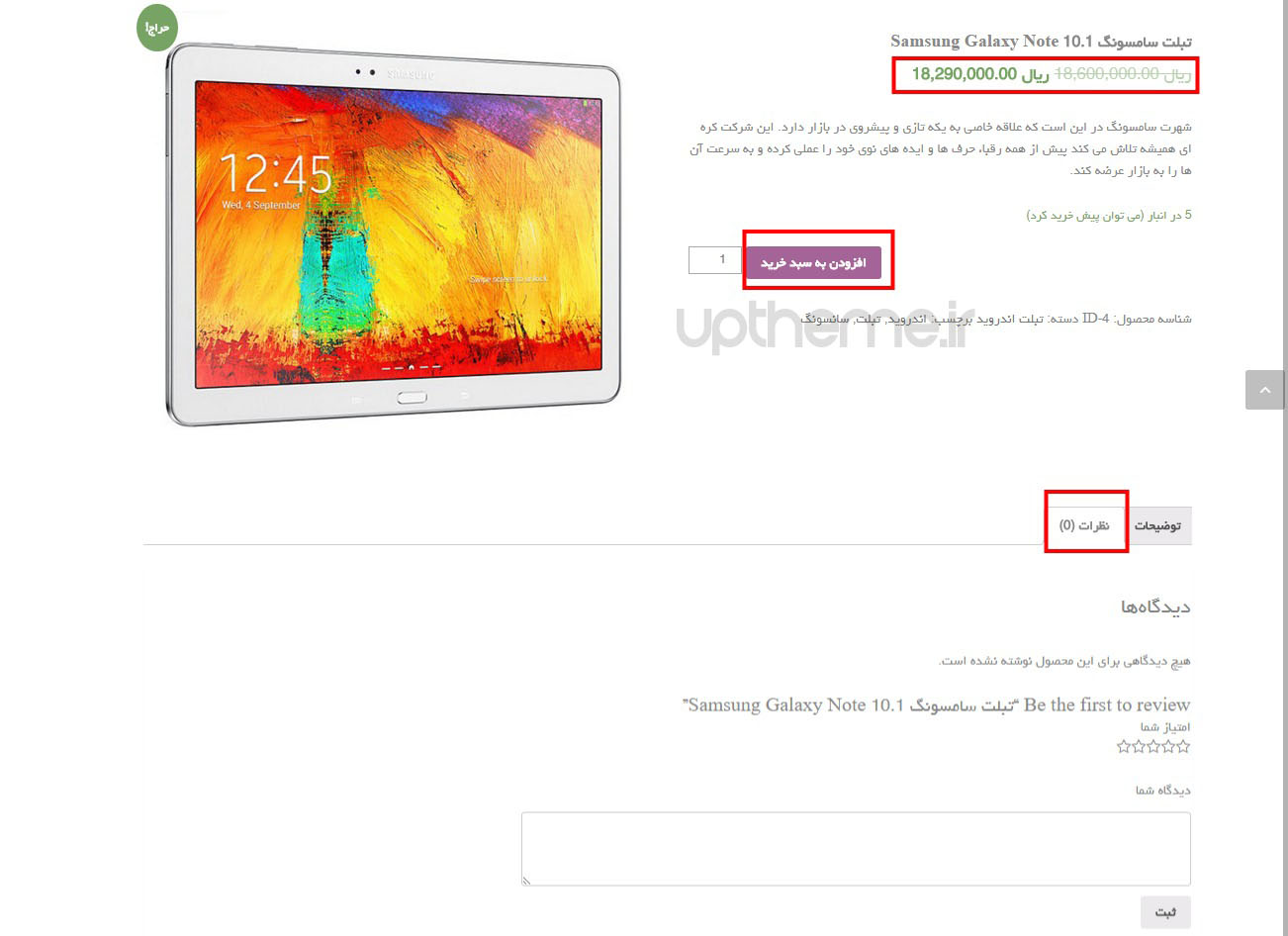
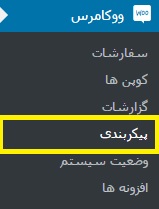
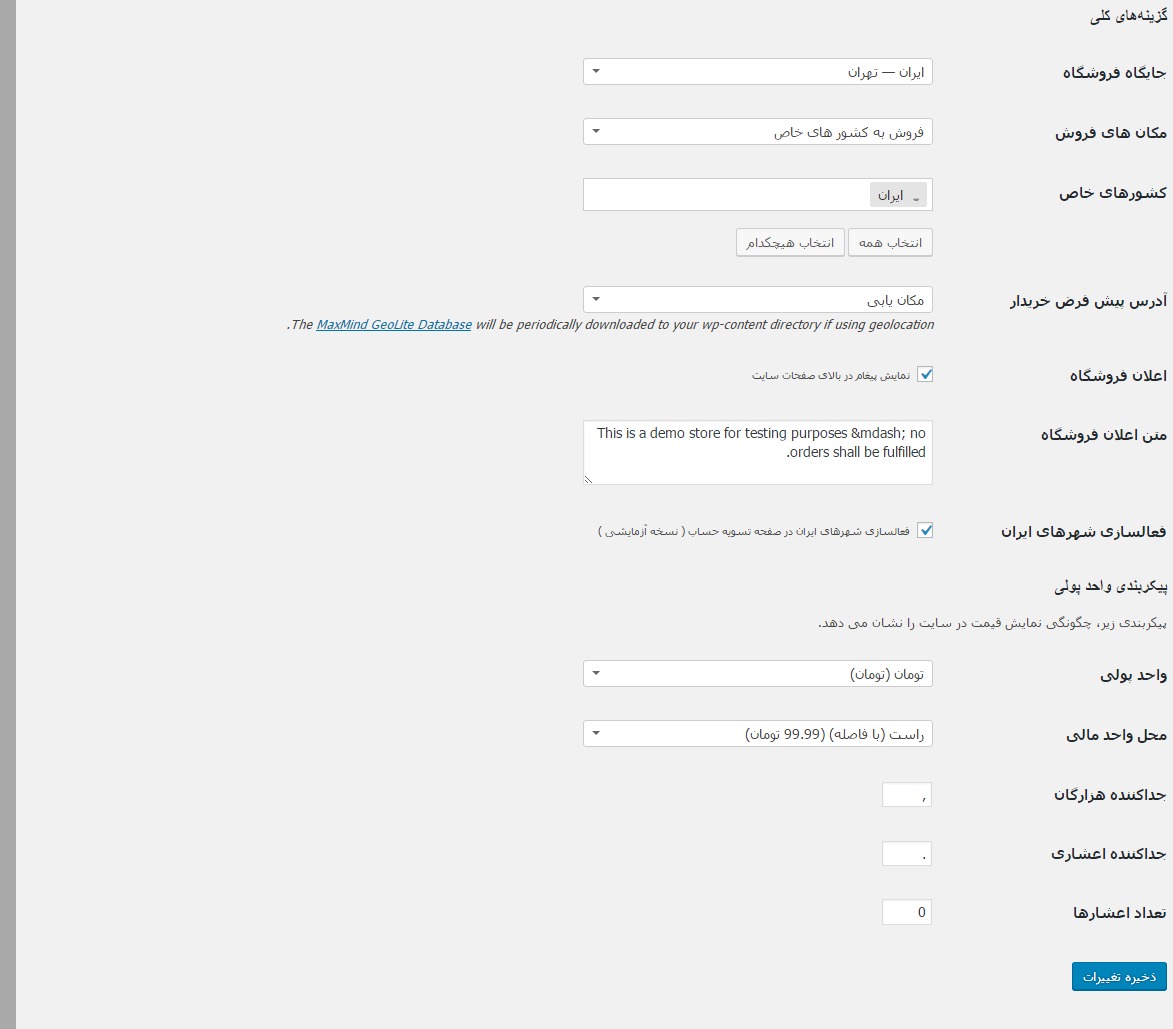
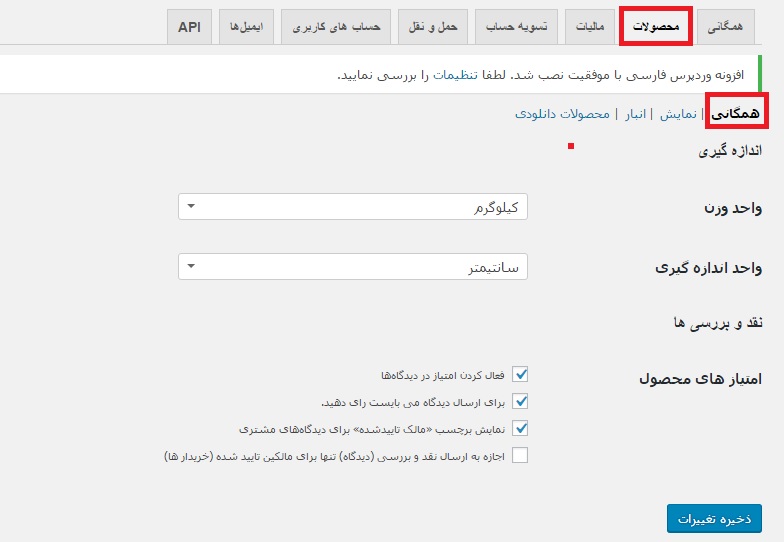
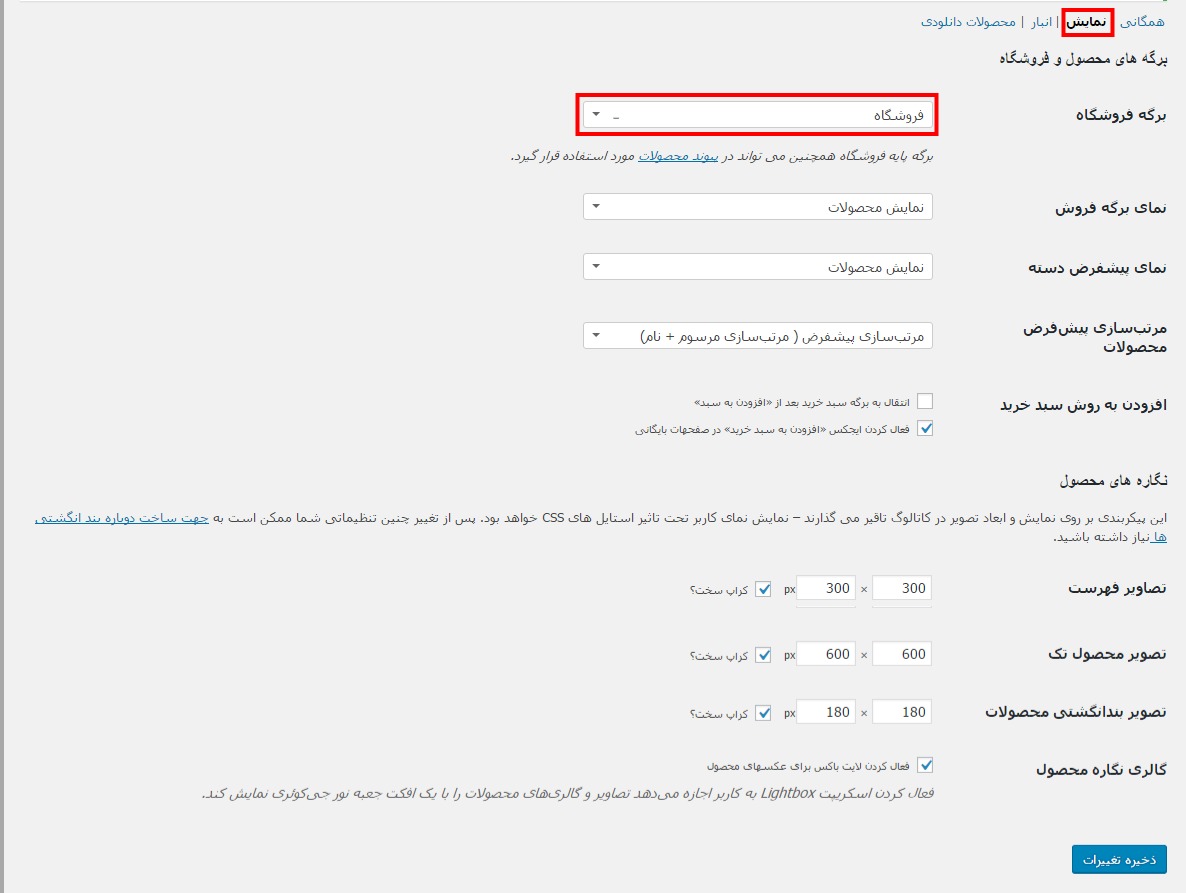
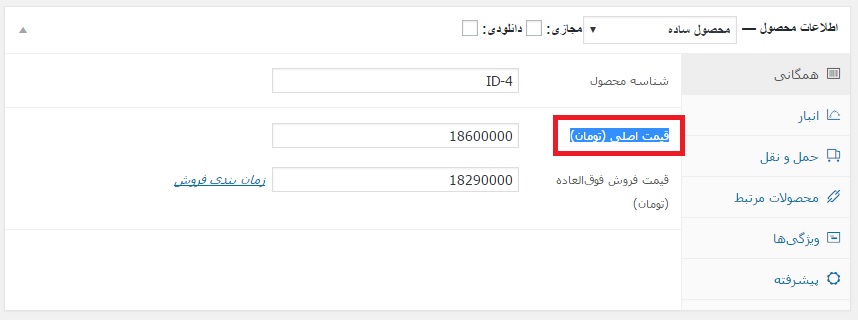

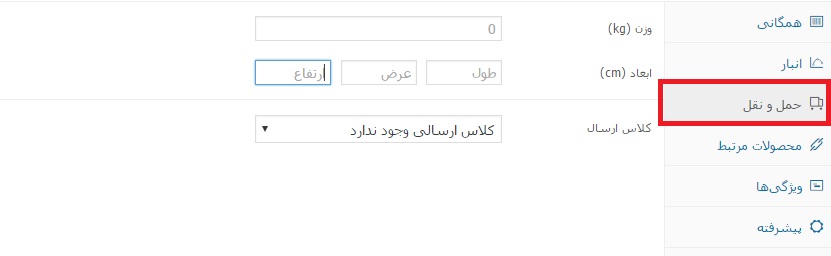
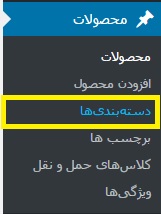
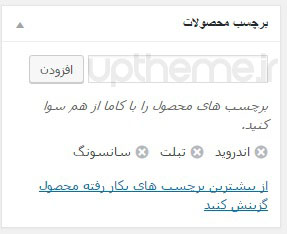
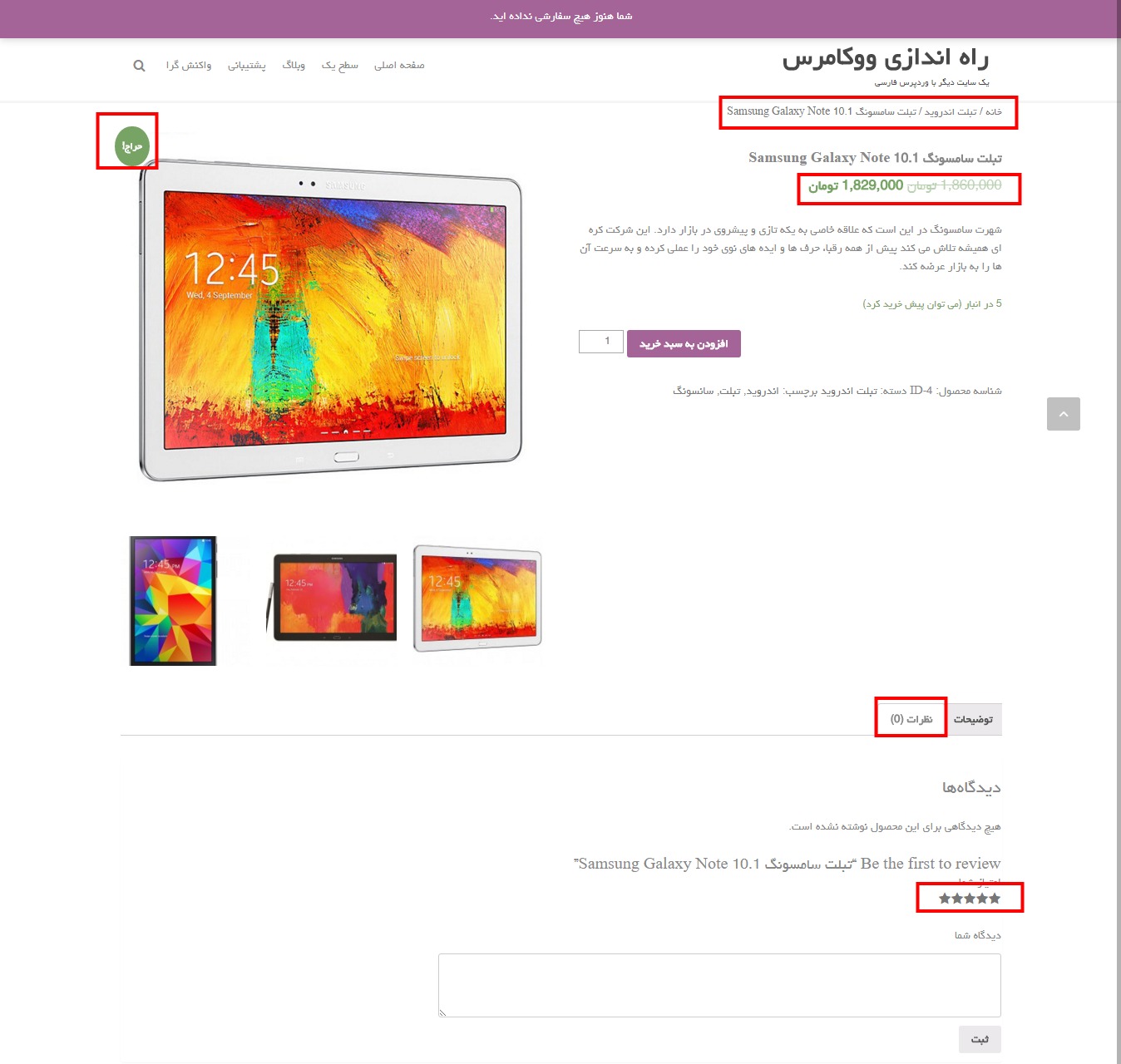
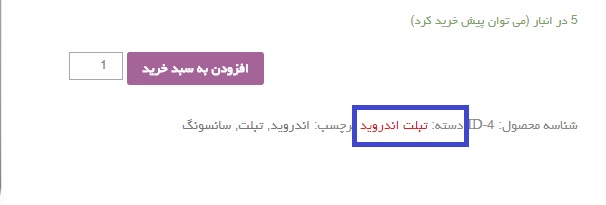
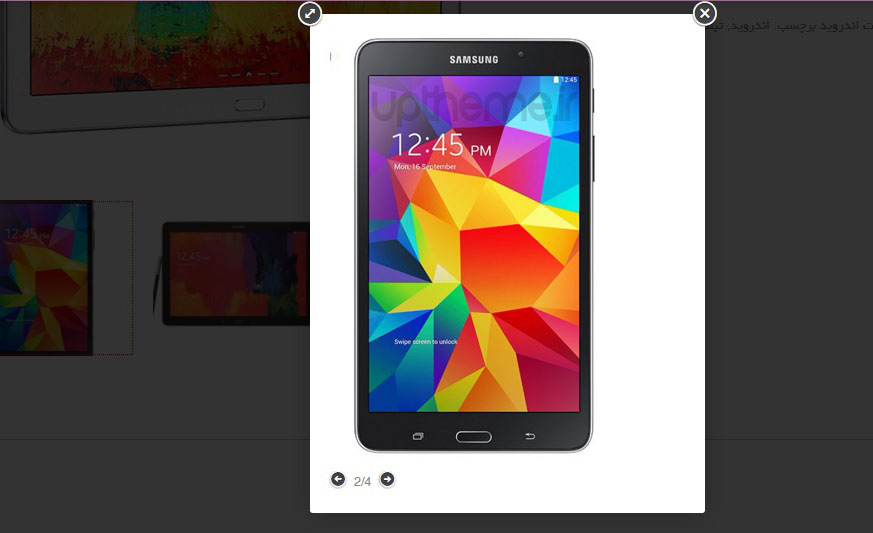

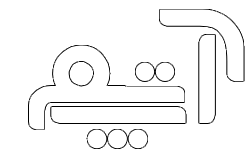
مطالبتون واقعا عالیه / خسته نباشیدولی جان من یکم روی غلط املایی ها تمرکز کنید ، منم تو سایتم مطلب زدنی این خطا ها پیش میاد ، میدونمولی اصلاحش کتید لطفا
بازم میگم دمتون گرم
سلام مهدی عزیز ، ممنون از اطلاع رسانیتون و سپاس از شما چشم تمرکز خواهیم کرد. البته این مطالب قدیمتر هستند و در مطالب جدید غلط املایی نداریم و یا بسیار کمه به هر حال به نویسندگان گوش زد مجدد خواهیم کرد. با تشکر
سلام. ممنونم از آموزش کامل و خوب شما … سایت من قبلا گالری نگاره محصول داشت اما وقتی قالب رو آپدیت کردم دیگه نداره و بصورت لایت باکس عکس محصول رو نشون نمیده. چکا باید کنم؟
سلام فرزانه ی عزیز،شما باید ووکارس خودتون رو هم بروز رسانی کنید این مشکلات زمانی رخ می دهد که قالب با افزونه ووکامرس سازگار و همخوانی نداشته نباشد.