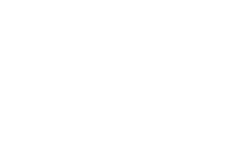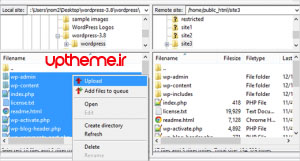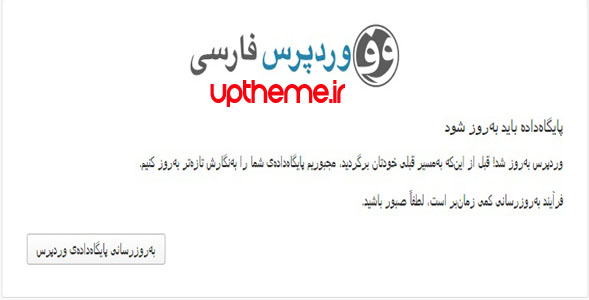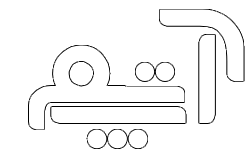چگونه وردپرس خود را به صورت دستی بروز رسانی کنیم؟ما در این جا دو روش آسان را زیر پای شما جهت آپدیت دستی وردپرس قرار خواهیم داد.
با سلام و عرض ادب خدمت تمامی دوستان گل وردپرسی،اینبار درخدمت شما به سری آموزش های وردپرس و اینگه از راهی و به چه شکی میتوان وردپرس خود را به صورت دستی و بدون بروزرسانی خود کار ارتقاع دهیم و یا این که به ورژن های قبلی برگردانیم هستیم با ما همراه باشید تا بهترین روشها و همچنین راحترین ها را خواهیم گفت.بعضی از کاربران وردپرس بارها به دلایلی قصد اپدیت دستی وردپرس به ورزن بالا و یا قدیمی به سرشون میزنه اما یا در این روش مشکلی دارن و یا نمی داند ما در کنارتون هستیم تا با خیالی راحت و بدون هیچ ترسی به کارتون ادامه دهید.
بروز شده …
آموزش بروزرسانی دستی وردپرس
بروزرسانی وردپرس بهصورت دستی یکی از بهترین روشها برای اطمینان از امنیت و عملکرد بهینه وبسایت شماست. در این آموزش، مراحل بروزرسانی دستی وردپرس را بهصورت گامبهگام توضیح خواهیم داد.
چرا باید وردپرس را بروزرسانی کنیم؟
بروزرسانی وردپرس به شما کمک میکند تا از جدیدترین ویژگیها و بهبودهای امنیتی بهرهمند شوید. نسخههای جدید وردپرس معمولاً شامل رفع باگها، بهبودهای عملکردی و ویژگیهای جدید هستند که میتوانند تجربه کاربری بهتری را فراهم کنند.
مراحل بروزرسانی دستی وردپرس
1. تهیه نسخه پشتیبان
قبل از هرگونه بروزرسانی، حتماً یک نسخه پشتیبان کامل از وبسایت خود تهیه کنید. این نسخه باید شامل تمامی فایلها، پایگاه داده، پلاگینها و تمها باشد. میتوانید از پلاگینهای پشتیبانگیری مانند UpdraftPlus یا BackupBuddy استفاده کنید.
2. دانلود نسخه جدید وردپرس
به وبسایت رسمی وردپرس مراجعه کرده و آخرین نسخه وردپرس را دانلود کنید. فایل دانلود شده بهصورت یک فایل زیپ خواهد بود.
3. غیرفعال کردن پلاگینها
برای جلوگیری از بروز مشکلات احتمالی، تمامی پلاگینهای خود را غیرفعال کنید. میتوانید این کار را از طریق بخش پلاگینها در داشبورد وردپرس انجام دهید.
4. آپلود فایلهای جدید
به پنل مدیریت هاست خود وارد شوید و به بخش File Manager بروید. فایل زیپ دانلود شده را در پوشه اصلی وردپرس (public_html) آپلود کنید و سپس آن را استخراج کنید. توجه داشته باشید که فایلهای جدید باید جایگزین فایلهای قدیمی شوند.
5. اجرای اسکریپت بروزرسانی
پس از آپلود و استخراج فایلهای جدید، به آدرس yoursite.com/wp-admin/upgrade.php بروید و اسکریپت بروزرسانی را اجرا کنید. این اسکریپت پایگاه داده وردپرس شما را بهروزرسانی میکند.
6. فعالسازی مجدد پلاگینها
پس از اتمام بروزرسانی، پلاگینهای خود را مجدداً فعال کنید و وبسایت خود را بررسی کنید تا مطمئن شوید همه چیز بهدرستی کار میکند.
بروزرسانی دستی وردپرس ممکن است در ابتدا پیچیده به نظر برسد، اما با پیروی از مراحل بالا میتوانید بهراحتی و با اطمینان وبسایت خود را بهروز نگه دارید. این کار به شما کمک میکند تا از جدیدترین ویژگیها و بهبودهای امنیتی بهرهمند شوید و وبسایت خود را در برابر تهدیدات احتمالی محافظت کنید.
روش های قدیمیتر …
آموزش نحوه ی بروزرسانی دستی وردپرس
لازم به ذکر است بروزرسانی وردپرس به صورت دستی بدون اطلاعات و نداشتن آگاهی از این روش ممکن است شما را به مشکلاتی چون پاک شدن اطلاعا و … مواجه کند زیرا حتما این آموزش را بخ طور کامل مطالعه کنید سپس اقدام به این امر نمایید.ما در اینجا دو روش داریم و از هر روشی که دوست داشتید میتوانید اقدام به بروزرسانی وردپرس خود کنید.
روش اول: استفاده از نرم افزار FTP
1. قبل از هرکاری از پایگاه داده خود یک پشتیبان تهیه کنید در صورت بروز مشکل بتوانید اطلاعات خود را بازگردانید.
2. جدیدترین نسخه و یا اگر قصد این را دارید به نسخه قدیمی تر ارتقاع دهید را از یک سایت معتبر دریافت کنید.
3. وارد پیشخوان سایتش شوید و تمامی افزون ها را غیر فعال کنید.
4. نرم افزار اف تی پی را تهیه و اطلاعات خود را وارد و در نهایت متصل هاست و درگاه FTP خود شده و اینجا وارد روت هاست هما ن public_html شوید فایل های وردپرس که در حال حاضر استفاده می شود را خواهید دید شما باید به جز wp-config.php و .htaccess و پوشه wp-contect و همچنین برخی فایلها که جزو وردپرس نمی باشند مثل تاییدیه گوگل و… تمامی فایلها موجود را پاک کنید و همچنین فایلهاب باقی مانده وردپرس در روت هاست را از پوشه وردپرسی که قصد بروز رسانی دارید را پاگ و مابقی را داخل روت و در کنار فایل های باقی مانده منتقا کنید.
5. در گام آخر بروزرسانی وارد بخش مدیریت سایت شوید خواهید دید صفحه بروزرسانی پایگاه داده نمایان می شود که در اینجا بر روی گزینه بروز رسانی کلید و منتطر اتمام شوید و یا اینکه وارد wp-admin/upgrade.php شد و با کلیک بر روی آن بروز رسانی را انجام داد و دوباره افزونه ها را فعال نمایید در هر صورت بروز رسانی با این روش هم به پایان رسید.
روش دوم از طریق مدیریت سیپنل و یا دایرکت ادمین:
این روش هم همانند روش اول FTP می باشد و هیچ فرقی نمی کند تنها فرق بین این دو این است اولی با نرم افزار بروز رسانی صورت گرفته ولی این روش باید وارد سیپنل و یا دایرکت ادمین » روت هاست public_html شوید و عمل روش اول را اینجا پیاده سازی کنید.
به این راحتی کار بروزرسانی وردپرس به نسخه جدید و یا قدیمی صورت خواهد گرفت و امید واریم این آموزش مورد پسند تک تک شماها قرار گرفته باشه
موفق و سربلند باشید.
منبع: آپتم مرجع: آموزش وردپرس